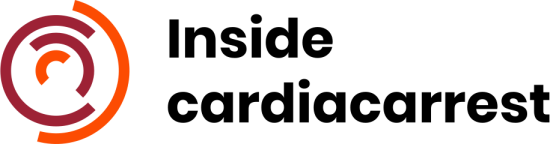Windows 11 est en cours de développement et Microsoft a annoncé que la mise à jour sera automatique pour les utilisateurs de Windows 10. Cependant, il est possible de bloquer la mise à jour vers Windows 11 en utilisant la stratégie de groupe GPO.
Comment bloquer la mise à jour vers Windows 11 GPO ?
Avec la sortie de Windows 10, Microsoft a introduit une nouvelle mise à jour de son système d’exploitation et de ses logiciels. Cette mise à jour est appelée Windows 11 et est disponible gratuitement pour les utilisateurs de Windows 10. Si vous ne souhaitez pas mettre à jour votre ordinateur vers Windows 11, vous pouvez bloquer la mise à jour en utilisant la stratégie de groupe GPO. Pour ce faire, suivez les étapes ci-dessous :
A lire en complément : C'est quoi un développeur web freelance ?
Quels sont les avantages de bloquer la mise à jour vers Windows 11 GPO ?
Il y a plusieurs avantages à bloquer la mise à jour vers Windows 11 GPO. Tout d’abord, cela permettra aux utilisateurs de conserver leur ancienne version de Windows. Ensuite, cela empêchera les utilisateurs de mettre à jour vers une version instable de Windows 11. Enfin, cela permettra aux administrateurs de contrôler les mises à jour et de choisir celles qui seront installées sur les ordinateurs des utilisateurs.
Les inconvénients de bloquer la mise à jour vers Windows 11 GPO
Il est important de noter qu’il existe des inconvénients à bloquer la mise à jour vers Windows 11 GPO. En effet, cela peut entraîner des problèmes de compatibilité avec certains logiciels et périphériques. De plus, cela peut également empêcher les utilisateurs de bénéficier des dernières fonctionnalités et correctifs de sécurité.
A voir aussi : En quoi consistent les missions d’un consultant SEO ?
Comment procéder pour bloquer la mise à jour vers Windows 11 GPO ?
Il existe deux méthodes pour bloquer la mise à jour vers Windows 11 GPO. La première consiste à désactiver le service de mise à jour automatique du registre, et la seconde consiste à modifier la clé de registre DisableOSUpgrade.
Désactivation du service de mise à jour automatique du registre
Pour désactiver le service de mise à jour automatique du registre, suivez ces étapes :
1. Ouvrez le Registre : Dans la zone de recherche de Cortana, tapez regedit.exe, puis sélectionnez l’entrée RegEdit.exe dans les résultats de la recherche.
2. Accédez au chemin suivant du Registre : HKEY_LOCAL_MACHINESOFTWAREPoliciesMicrosoftWindowsWindowsUpdateAU
3. Sélectionnez la clé NoAutoUpdate, puis modifiez sa valeur en passant de 0 (par défaut) à 1.
4. Redémarrez votre ordinateur pour que les modifications prennent effet.
Modification de la clé de registre DisableOSUpgrade
Pour modifier la clé de registre DisableOSUpgrade, suivez ces étapes :
1. Ouvrez le Registre : Dans la zone de recherche de Cortana, tapez regedit.exe, puis sélectionnez l’entrée RegEdit.exe dans les résultats de la recherche.
2. Accédez au chemin suivant du Registre : HKEY_LOCAL_MACHINESOFTWAREPoliciesMicrosoftWindowsGPO
3. Sélectionnez la clé DisableOSUpgrade, puis modifiez sa valeur en passant de 0 (par défaut) à 1.
4. Redémarrez votre ordinateur pour que les modifications prennent effet.
Titre de la section 5
5 manières de bloquer la mise à jour vers Windows 11 avec une GPO
Il existe plusieurs façons de bloquer la mise à jour vers Windows 11 avec une GPO. Vous pouvez utiliser l’une des méthodes suivantes:
1. Utiliser le paramètre de stratégie « Ne pas installer de mises à jour »
Vous pouvez empêcher l’installation de toutes les mises à jour en utilisant le paramètre de stratégie « Ne pas installer de mises à jour ». Ce paramètre se trouve dans le chemin de stratégie suivant:
Ordinateur localPoliciesAdministrative TemplatesWindows ComponentsWindows Update
Lorsque vous activez ce paramètre, aucune mise à jour ne peut être installée sur les ordinateurs clients. Cependant, si vous souhaitez uniquement bloquer la mise à jour vers Windows 11, vous pouvez ajouter le numéro de build de Windows 11 à la liste des builds bloqués. Pour ce faire, suivez les étapes suivantes:
a) Ouvrez le Gestionnaire de stratégies de groupe.
b) Dans l’Console Gestionnaire de stratégies de groupe, accédez au chemin de stratégie suivant: Ordinateur localPoliciesAdministrative TemplatesWindows ComponentsWindows Update
c) Dans la fenêtre du Gestionnaire de stratégies de groupe, double-cliquez sur le paramètre « Ne pas installer de mises à jour ».
d) Dans la fenêtre du paramètre « Ne pas installer de mises à jour », sélectionnez « Activé ».
e) Cliquez sur « OK » pour enregistrer les modifications.
2. Utiliser le paramètre de stratégie « Configurer la liste des builds à ignorer »
Vous pouvez également bloquer l’installation d’une mise à jour spécifique, comme la mise à jour vers Windows 11, en utilisant le paramètre de stratégie « Configurer la liste des builds à ignorer ». Ce paramètre se trouve dans le chemin de stratégie suivant:
Ordinateur localPoliciesAdministrative TemplatesWindows ComponentsWindows Update
Lorsque vous activez ce paramètre, vous pouvez ajouter le numéro de build de Windows 11 à la liste des builds bloqués. Pour ce faire, suivez les étapes suivantes:
1. Ouvrez le Gestionnaire de stratégies de groupe.
2. Dans l’Console Gestionnaire de stratégies de groupe, accédez au chemin de stratégie suivant: Ordinateur localPoliciesAdministrative TemplatesWindows ComponentsWindows Update 3. Dans la fenêtre du Gestionnaire de stratégies de groupe, double-cliquez sur le paramètre « Configurer la liste des builds à ignorer ». 4. Dans la fenêtre du paramètre « Configurer la liste des builds à ignorer », sélectionnez « Activé ». 5. Cliquez sur « OK » pour enregistrer les modifications.
Il est possible de bloquer la mise à jour vers Windows 11 GPO en suivant les étapes ci-dessous :
1. Ouvrez le Panneau de configuration.
2. Accédez à l’option Mise à jour et sécurité.
3. Sélectionnez l’option Windows Update.
4. Sous « Mises à jour importantes », cliquez sur le lien « Configurer les options de mise à jour ».
5. Sous « Sélectionner les options de mise à jour », désactivez l’option « Mettre à jour vers la dernière version de Windows ».
Vous pouvez suivre ces étapes pour bloquer la mise à jour vers Windows 11 GPO.